CD - Change Directory,move to a specific Folder - Windows CMD Commands
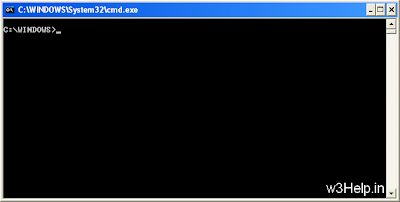
Change Directory - Select a Folder (and drive)
Syntax
CD [/D] [drive:][path]
CD [..]
Key
/D : change the current DRIVE in addition to changing folder.
Examples
To change to the parent directory.
C:\Work> CD ..
To change to the grant-parent directory.
C:\Work\backup\January> CD ..\..
To change to the ROOT directory.
C:\Work\backup\January> CD \
To display the current directory in the specified drive.
C:\> CD D:
To display the current drive and directory.
C:\Work> CD
To display the current drive and directory.
C:\Work> ECHO "%CD%"
In a batch file to display the location of the batch script file (%0)
C:\> ECHO "%~dp0"
Moving down the folder tree with a full path reference to the ROOT folder...
C:\windows> CD \windows\java
C:\windows\java>
Moving down the folder tree with a reference RELATIVE to the current folder...
C:\windows> CD java
C:\windows\java>
Moving up and down the folder tree in one command...
C:\windows\java> CD ..\system32
C:\windows\system32>
If Command Extensions are enabled the CD command is enhanced as follows:
1) The current directory string is not CASE sensitive.
So CD C:\wiNdoWs will set the current directory to C:\Windows
2) CD does not treat spaces as delimiters, so it is possible to CD into a subfolder name that contains a space without surrounding the name with quotes.
For example:
cd \My folder
is the same as:
cd "\My folder"
3) An asterisk can be used to complete a folder name
e.g. from C:\
C:> CD pro*
will move to
C:\Program Files
CHDIR is a synonym for CD
Tab Completion
This allows changing current folder by entering part of the path and pressing TAB
C:> CD Prog [PRESS TAB]
Will go to C:\Program Files\
Tab Completion is disabled by default, it has been known to create difficulty when using a batch script to process text files that contain TAB characters.
Tab Completion is turned on by setting the registry value shown below
REGEDIT4
[HKEY_CURRENT_USER\Software\Microsoft\Command Processor]
"CompletionChar"=dword:00000009
Changing the Current drive
simply enter the drive letter followed by a colon
C:> E:
E:>
To change drive and directory at the same time, use CD with the /D switch
C:> cd /D E:\utils
E:\utils\>
Category: Others, Windows CMD Commands
0 comments