Tricks to Reorder Pages in Microsoft Office 2010
Microsoft Word 2010 gives the ability to create large documents. One often needs to edit and manage the document before it is finally finished. Rearrangement (of slides) in PowerPoint is rather easy, as one just needs to drag and rearrange the thumbnails for the slides.
In some cases one might need to reorder pages in a large document. In this step-by-step tutorial we shall describe how you can reorder your pages in a Word document, as there is no function (similar to that in PowerPoint) that allows you to drag pages around the screen.
What Will You Need?
Microsoft Word 2010
Step 1: Open Microsoft Word 2010.
Step 2: Open the document in which you wish to reorder the pages. Scroll down to the page that you wish to move. We are going to use a Test Document for this tutorial. It consists of 4 pages.
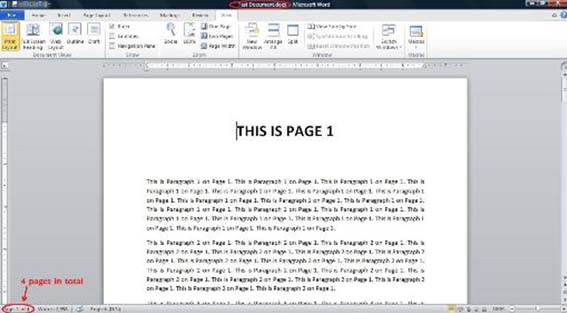
Place the cursor right at the beginning of the text, from the point where you would like the data to be moved.
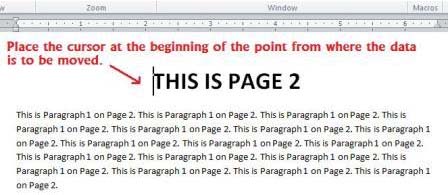
Hold the "Shift" key and then press the "Page Down" button on your keyboard. The text on the page should be selected now. If all the text that you wanted to select did not get included in the selection, then keep holding the “Shift” key and press the down arrow key on your keyboard to select the additional lines that you want to include.Similarly, if some extra text has been included, then keep holding the “Shift” key and press the up arrow key to deselect the lines that you wish to exclude from the selection. The highlighted area shows the text that you have selected. Once you have selected the text that you want to move, release the “Shift” key.
Step 3: Once you have selected the text that you want to move, press and hold the “CTRL” key and press “x” to cut your selection. The other way to cut the selected text is to click on the “Cut” button in the Clipboard box in the Home tab.
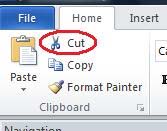
Step 4: Scroll over to the area where you want to paste the text. Make sure you keep the cursor right at the area where you want the text to fit in.
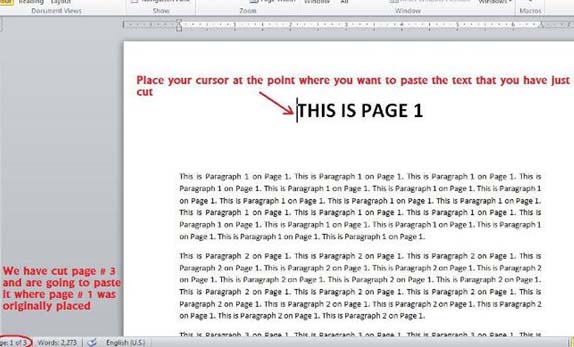
Once you’ve positioned the cursor where you want to place the text, hold down the “CTRL” key and press “v” to paste the text at the desired position. Or you can also position the cursor and then click on the “Paste” button in the Clipboard box in the Home tab.
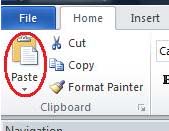
Finally You have now successfully moved the contents from one part of your document to another.
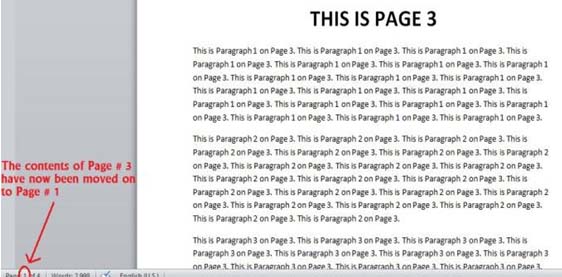
Category: How-To, Installations, MS Office, Recent, Tips

0 comments